Tutorial: Miniature faking
Miniature faking is leuk! Dit komt voort uit de Tilt-shift fotografie. Tilt/shift fotografie is een bepaalde stroming in de fotografie waarbij je een bepaald soort lens gebruikt die je los van je camera kan bewegen (tilten of shiften). Hierdoor kan je ook een selectieve focus verkrijgen waarbij de focus van de kijker extreem op het hoofdonderwerp gericht wordt.
Hieruit voort komt dan weer ‘miniature faking’. Hierbij lijkt het heel erg alsof je een miniatuur-omgeving op de foto hebt gezet. Dit kan je ook gemakkelijk faken met behulp van Adobe Photoshop, in maar liefst vijf simpele stappen.
Wil je weten hoe je dit kunt doen? Klik dan even op de titel van deze blogpost (of hieronder) om het gehele artikel te lezen.
Voor dit artikel gebruik ik even de volgende foto welke ik gemaakt heb tijdens een vakantie op Kos, Griekenland.
Stap 1
Selecteer een gedeelte dat je graag scherp wilt houden. Dat kan je het makkelijkst doen door de afbeelding te bewerken in snelmaskermodus (Sneltoets: Q). Hierna selecteer je de verlooptool in je toolbar en daarna kies je voor een gespiegeld verloop (de vierde optie bij de verlopen). Vervolgens selecteer je het gedeelte dat scherp moet blijven. Zie onderstaand voorbeeld.

Stap 2
Schakel nu weer over naar de gewone modus (Sneltoets: Opnieuw Q indrukken). Nu kunnen we het geselecteerde gebied vaag gaan maken. Kies bij filter voor: Filter-Vervagen-Vage lens waarop een nieuw venster opent. Bij dit voorbeeld heb ik de volgende instellingen gebruikt, maar natuurlijk kan je dit helemaal naar eigen wens doen.
De instellingen die ik hier heb gebruikt zijn:
Vorm: achthoek, straal: 15, drempel: 255 en bij ruis heb ik de hoeveelheid op 1 gezet, maar deze zou je ook gewoon uit kunnen houden. De rest heb ik gewoon uit of op 0 laten staan.
Stap 3
Nu heb je als het goed is een mooi vaag plaatje met zeg maar overdreven veel scherptediepte. Om het meer een miniatuurgevoel te krijgen gaan we de saturatie van het plaatje flink ophogen. Kies bij je lagen voor aanpassingslaag-kleurtoon/verzadiging. Vervolgens laat je alles gewoon op maar trek je de verzadiging lekker naar boven. (In het voorbeeld heb ik hem op de waarde 47 gezet, lekkere felle kleuren.)
Nu krijg je ongeveer het volgende plaatje:

Stap 4
Vervolgens is het mooi om het contrast nog iets te verhogen. Eerst even de laag met de foto weer selecteren. Als het goed is staat je laag met de aanpassingslaag. Je moet die hieronder hebben.
Het makkelijkst om het contrast iets te verhogen is om dit te doen met de curven (Sneltoets: ctrl+m). Vervolgens maak je hier een lichte s-vorm in om meer contrast toe te voegen. Als je vind dat je genoeg contrast hebt, klik je gewoon op OK.
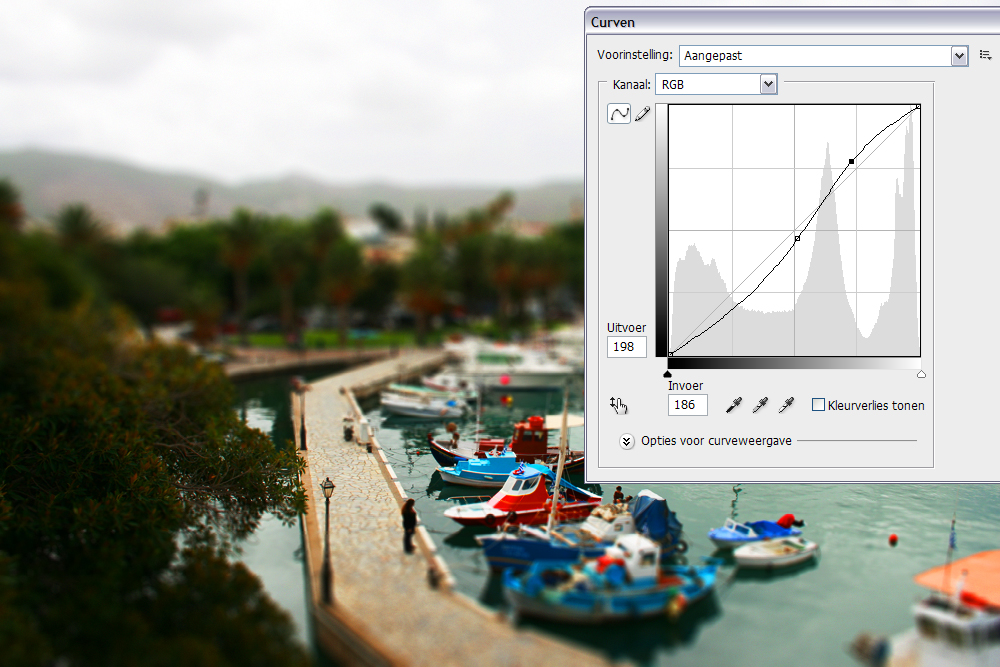
Stap 5
Deze is soms niet eens nodig, maar mocht je het nodig vinden kan je het plaatje altijd nog iets verscherpen met het filter onscherp masker (Filter-Verscherpen-Onscherp masker) In dit geval heb ik dit filter nog toegepast met een hoeveelheid van 50% en een straal van 1,5.
Uiteindelijk krijg je als het goed is dan het volgende resultaat:

Simpel he!

Vette shit hoor! Dat ga ik eens proberen!